

Paurush dabbles around iOS and Mac while his close encounters are with Android and Windows. Before becoming a writer, he produced videos for brands like Mr. Phone and Digit. On weekends, he is a full-time cinephile trying to reduce his never-ending watchlist, often making it longer. Learn about our Tech Review Board
Updated August 29, 2024You can add photos in Google Docs from the Camera Roll of your iPhone or Android phone. You can also insert an image by clicking it from the webcam of your Mac or Windows PC.
Step 1: Open Google Docs on your iPhone or Android.
Step 2: Open the document where you want to add the image.
Step 3: Tap the Edit icon at the bottom right.
Step 4: Tap the Plus icon at the top right and select Image at the bottom.


Step 5: Select From Camera or From Photos. If you select From Camera, tap on Ok to allow Camera access.
Step 6: Select the picture that you want to insert and tap on Use Photo at the bottom right.


Step 1: Open Google Docs on any web browser on your Mac or Windows PC.
Step 2: Click on Insert at the top and select Image from the context menu.
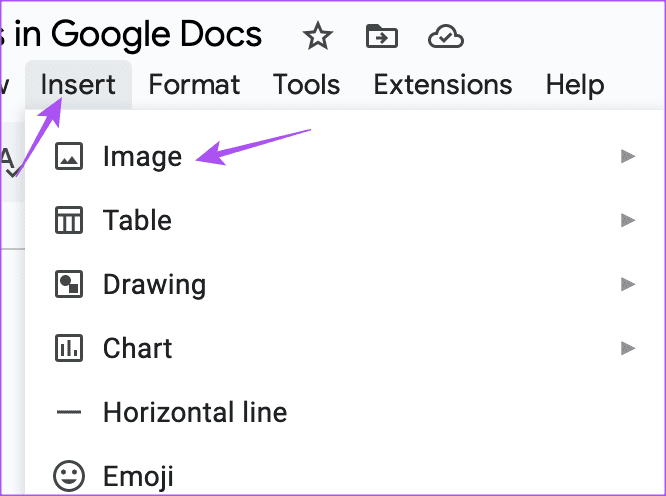
Step 3: Select Camera.
Step 4: Allow permission to use the webcam of your Mac or Windows PC.
The Camera viewfinder window will appear on your screen.

Step 5: Click the Camera icon to capture the image. Then, click on Insert to use it.

You can click up to three images and select the one you want to insert.
Tip: You can also add a caption to an image in Google Docs.
Instead of downloading photos from your Google Drive, you can directly add a picture from your Google Drive account in Google Docs. Ensure you have logged in to the same Google account for both Drive and Docs on your web browser.
Step 1: Open Google Docs > go to your document.
Step 2: Click on Insert at the top and select Image from the context menu.
Step 3: Select Drive from the submenu.
The Google Drive window will appear on the right side of Google Docs.

Step 4: Select the photo you want to insert in your document.
Like Google Drive, you can insert images in Google Docs from Google Photos. Here’s how to do it on your Mac or Windows PC.
Step 1: Open Google Docs > your document > Insert > Image.
Step 2: Select Google Photos.
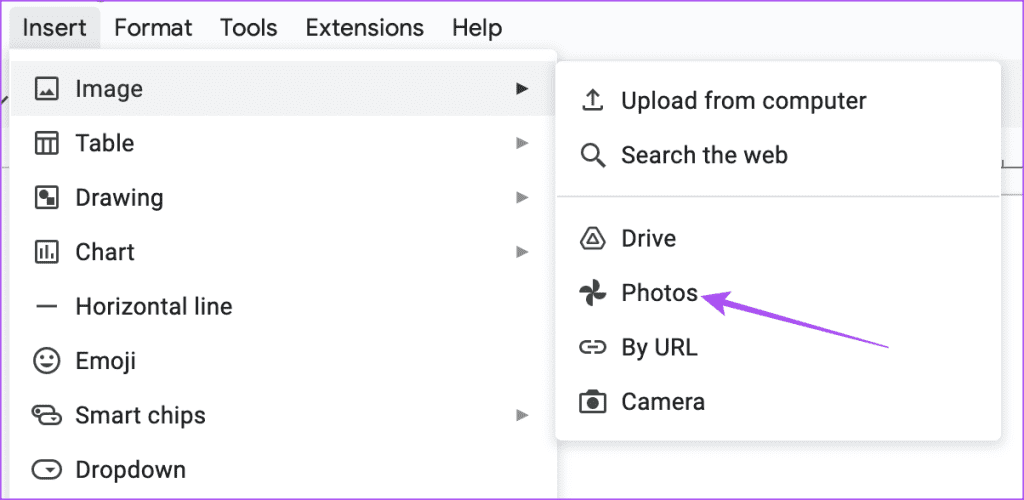
Step 3: After the Google Photos window appears on the right side, click on the photo you want to add.
Step 1: Open Google Docs > your document > Insert > Image
Step 2: Click By URL from the list.

Step 3: Paste the URL of the image and click on Insert Image.